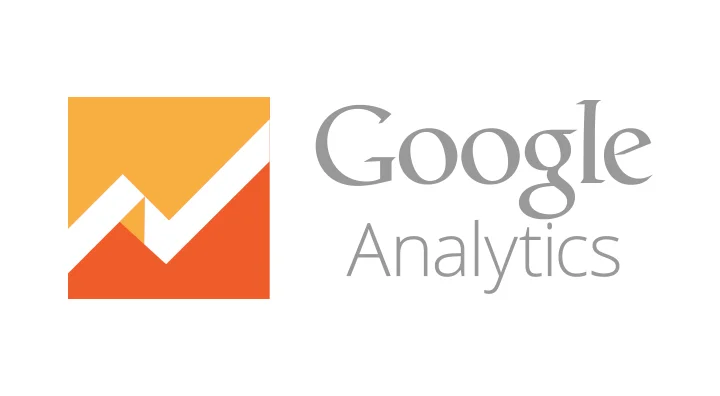Now that you know how to collect tracking information using Google Analytics, you can create goals to track whether your visitors are taking certain actions on your site. Setting up goals will give you the ability to easily determine the percentage of your visitors that sign up for your mailing list or make a purchase. To set up a goal within Google Analytics, follow the steps below.
- Go to Google Analytics
- Click on the Admin tab at the top
- Select the Account and the Property that you want to edit
- Under View, click 'Create new view' to add a secondary view for your data. Name your View something different that will help you remember that this is a copy of your main data and the View that you should edit. You can have up to 25 different Views, so you might also want to create a view that removes your IP address or serves another purpose for your company. This step is important because you cannot go back and rerun data in Google Analytics. If you create secondary Views and edit those, you'll still have a main view that collects all of the analytics data in case you need it.
- Once you've created your view, go back to the Admin tab and click 'Goals' under your desired View at the far right.
- On the Goals screen, click the red '+ New Goal' button at the top.
- You can create a Goal from the template provided or create a custom goal. For this exercise, we'll create a custom goal. Click the radio button next to 'Custom' and click the blue continue button.
- Next, name your goal and select a position for the goal. If you want to track email sign ups or purchases for your site, that might be your primary goal, and be Goal ID 1/Goal Set 1. Finally, choose how you will know that your customer has completed the goal. If you send customers to a 'Thank You' page after placing an order or signing up for your list, you might choose a Destination Goal. Click the blue continue button to input the Goal details.
- If you choose a Destination Goal, you'll put the page URL in the red box. Note that you only need the information after the .com for your web page. If you also want to track the value or the funnel that your customers use to get to the Destination page, you can do that here as well. You can check to make sure that your goal worked by clicking the blue text 'Verify this Goal' to find out how many of your customers converted over the past week. Once you are satisfied, click the blue 'Save' button to start tracking the goal information. You'll be able to see it on your Google Analytics reports, which we will cover next week in Part 3.
Good luck! Goal tracking can be very beneficial to your business if you take action based on the information that you learn.
TB
If you have questions about Google Analytics in general or about setting up a Goal for your site, you can reach out to us via email at info@silvershadegroup.com or visit our Contact Us page.